9. Управление инсталляциями приложений в услуге
После создания услуги определенного типа в нее можно добавить инсталляции требуемых приложений и произвести их настройку и последующую установку.
9.1. Добавление и установка приложений услуги (инсталляций)
Для установки комплекта приложений услуги, выполните следующие операции:
В пользовательском интерфейсе в разделе «Услуги» откройте карточку услуги;
В появившемся окне откройте вкладку «Инсталляции». Если происходит первичная установка приложений в услугу, то список инсталляций будет пуст. Нажмите кнопку «Добавить установку приложения» (см. Рисунок 9.1):
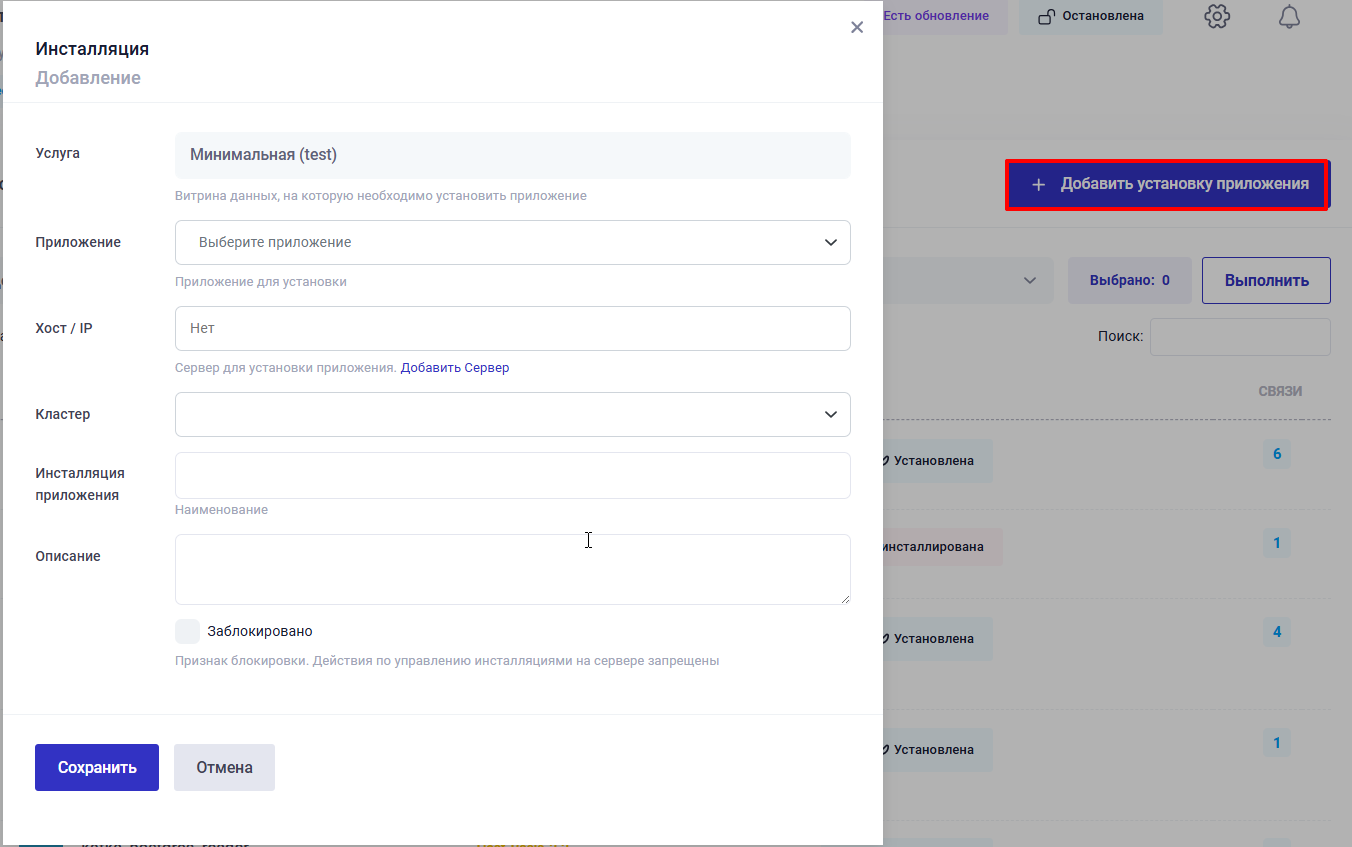
Рисунок 9.1 Добавление инсталляции приложения
Выберите нужное вам приложение и сервер для установки в соответствующей Услуге. И нажмите кнопку «Сохранить». Инсталляция приложения будет добавлена в Услугу и подготовлена к установке на сервер или в K8s. Таким образом, можно добавить в Услугу и подготовить к установке несколько приложений, если требуется.
При добавлении инсталляции в Услугу пользователь может выбрать способ установки:
Виртуальный сервер
Kubernetes
Установка в среду Kubernetes (K8s) доступна только для приложений, бандлы которых сконфигурированы для установки в K8s и только в случае, если для Услуги указан конфигурационный файл подключения к K8s.
При добавлении нескольких инсталляций для кластера или для группы одинаковых приложений можно выбрать сразу группу серверов, на которые будут устанавливаться инсталляции выбранного приложения.
При выборе серверов для инсталляции Datamart Platform Studio сначала покажет доступные сервера из текущего ЦОД, на который уже произведена инсталляция хотя бы одного приложения Услуги. Сервера остальных ЦОД, при необходимости, можно выбрать из списка ниже.
При добавлении инсталляции приложения можно ввести данные в поле «Наименование». Это наименование будет выведено дополнительно в списке инсталляций рядом с именем и версией приложения. Это удобно, если планируется установить несколько инсталляций одного приложения, которые будут выполнять разные функции и оператору важно явно визуально различать, какая инсталляция за что отвечает.
Примечание
Добавляемые в Услугу приложения можно предварительно сконфигурировать перед физической установкой на сервера. Можно настроить специфические параметры и связи входящих и исходящих интерфейсов для отдельных инсталляций и кластеров (см: Раздел 9.4 Настройка интерфейсов взаимодействия).
Добавленные в Услугу инсталляции приложений отображаются в списке инсталляций в статусе «Новая». Это означает, что приложение подготовлено к установке, но еще не запущено на сервере. Для запуска Ansible-бандла установки, в разделе «Управление» выберите пункт «Установить» (см. Рисунок 9.2). Либо, выделив несколько приложений, можно выбрать групповое действие для выделенных «Установить». В этом случае будет выполнен последовательный запуск плeйбуков установки в соответствии с указанными в бандлах приложений приоритетами по установке:
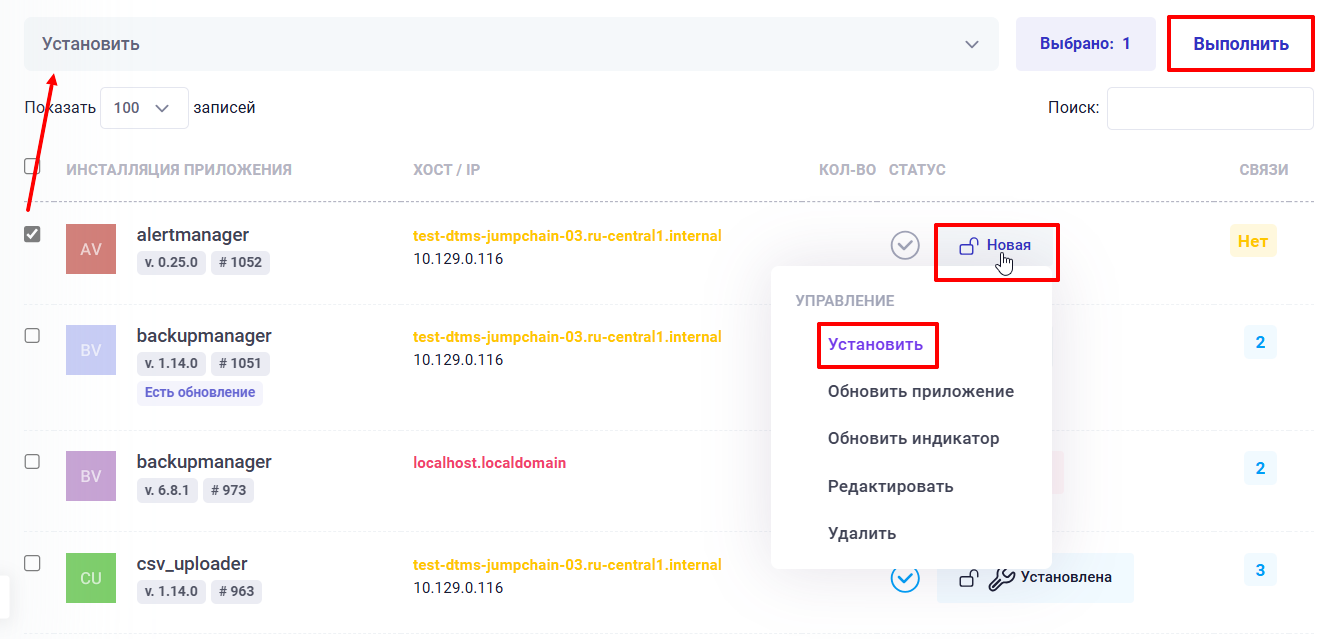
Рисунок 9.2 Установка инсталляции нового приложения в Услугу
В списке добавленных инсталляций отображаются статусы серверов (или K8s POD), на которые назначена инсталляция. Если сервер (или K8s) недоступен, то его имя будет отображено красным. На такой сервер нельзя проводить установку, пока не будет настроена связь с сервером (или не указан корректный файл конфига для соединения с K8s):
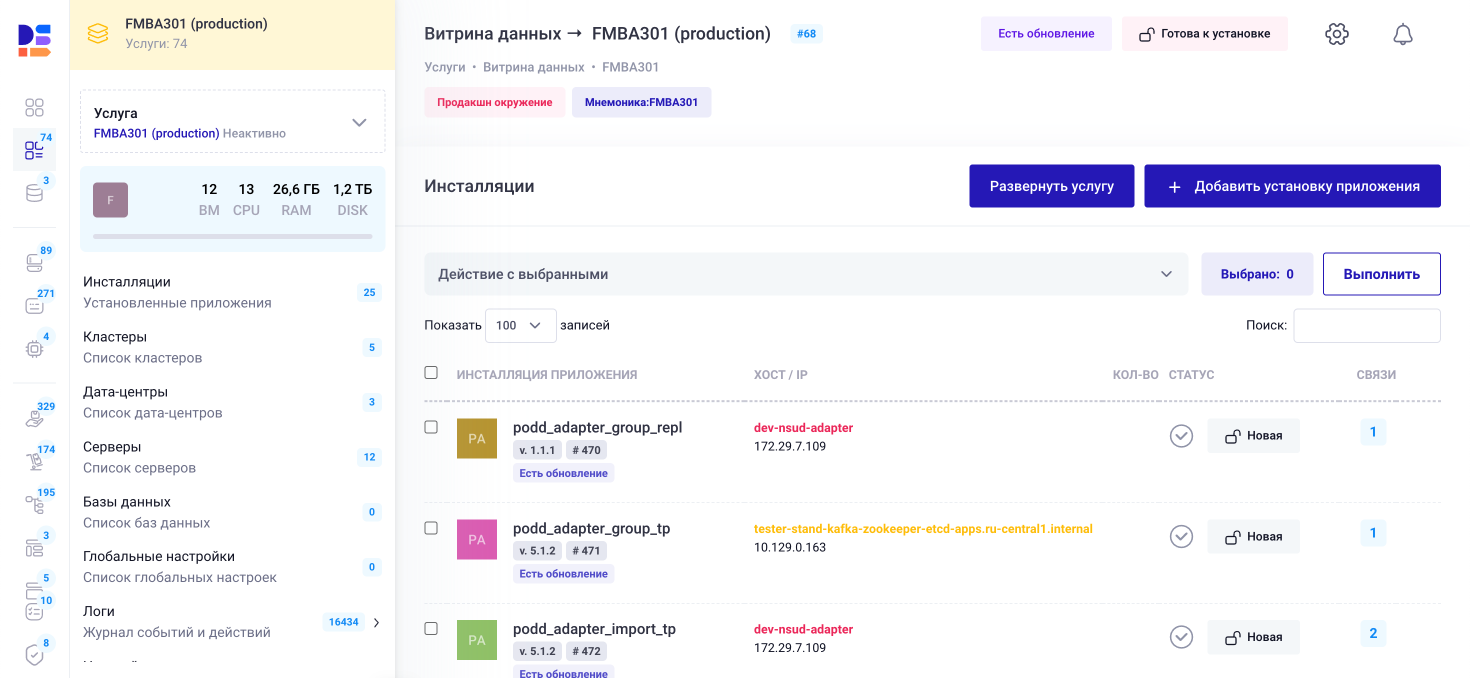
Рисунок 9.3 Список добавленных инсталляций в Услугу
В процессе установки инсталляция приложения имеет статус «Устанавливается», который при успешной установке изменится на «Установлена». В случае ошибки установки, инсталляция приложения будет иметь статус «Ошибка установки». Для каждой инсталляции приложения, установленной в Услугу, в карточке компонента в разделе «Действия», можно посмотреть логи установки приложения (см. раздел Раздел 18.4 Отображение live log инсталляции приложения).
9.2. Редактирование настроек инсталляций
После добавления инсталляции приложения в Услугу, можно дополнительно изменить настройки инсталляции в соответствии в рекомендациями по настройке конкретного приложения и потребностями и задачами текущей Услуги. Редактирование настроек происходит аналогично описанному в разделе: Раздел 7 Настройка приложений.
В случае, если настройка заблокирована (рядом с ней отображается символ закрытого замка) для внесения изменений её необходимо сначала разблокировать. У разблокированной настройки доступны следующие действия(см. Рисунок 9.4):
редактирование значения настройки;
просмотр логов изменений;
фиксация настройки в качестве глобальной/локальной/избранной настройки;
откат к предыдущим значениям или к значению по умолчанию.

Рисунок 9.4 Разблокировка и действия с настройками
9.2.1. Добавление настроек инсталляции
При необходимости, если в бандле приложения отсутствует требуемая настройка, ее можно оперативно добавить во вкладке редактирования настроек инсталляции. Для этого необходимо в списке настроек инсталляции выбрать действие «Добавить» (см. Рисунок 9.5). Данное действие возможно только для docker-инсталляций (см. Рисунок 9.6).
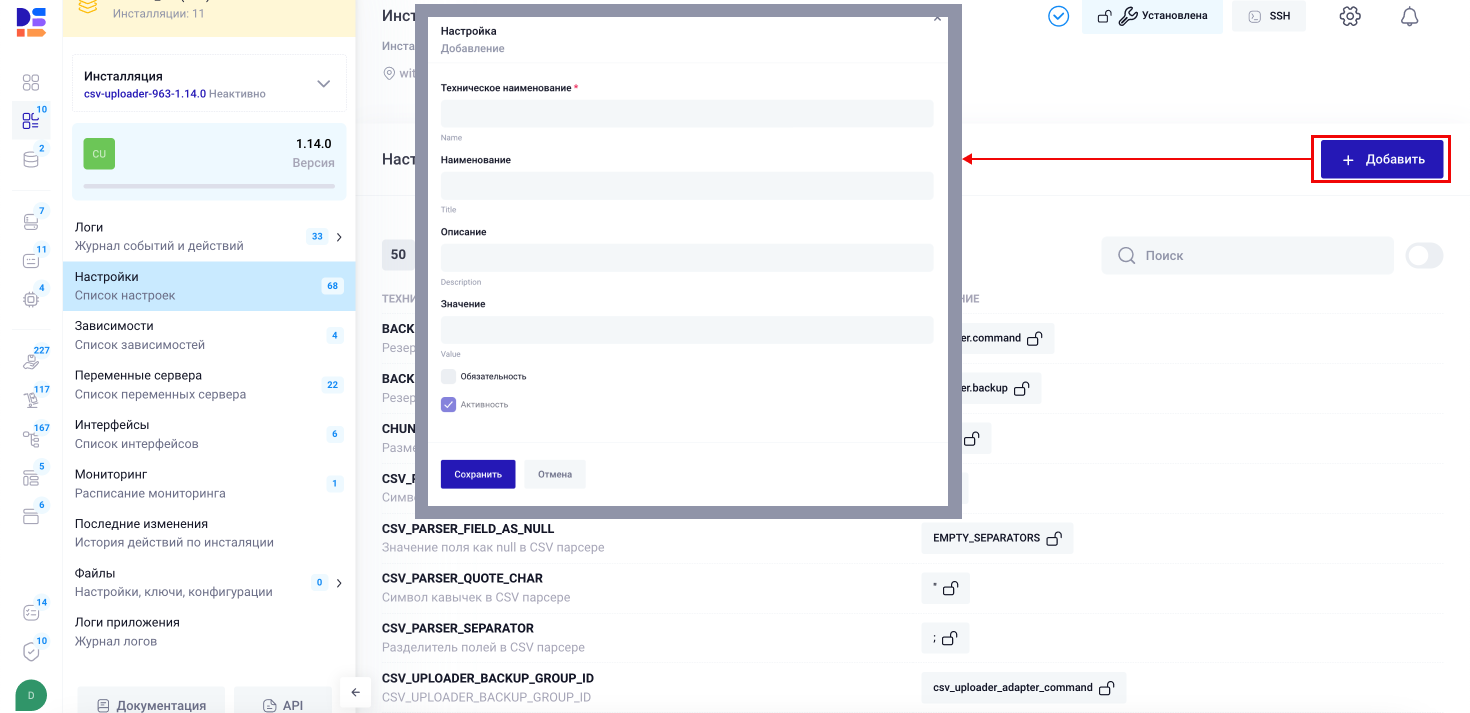
Рисунок 9.5 Добавление настроек в карточке инсталляции
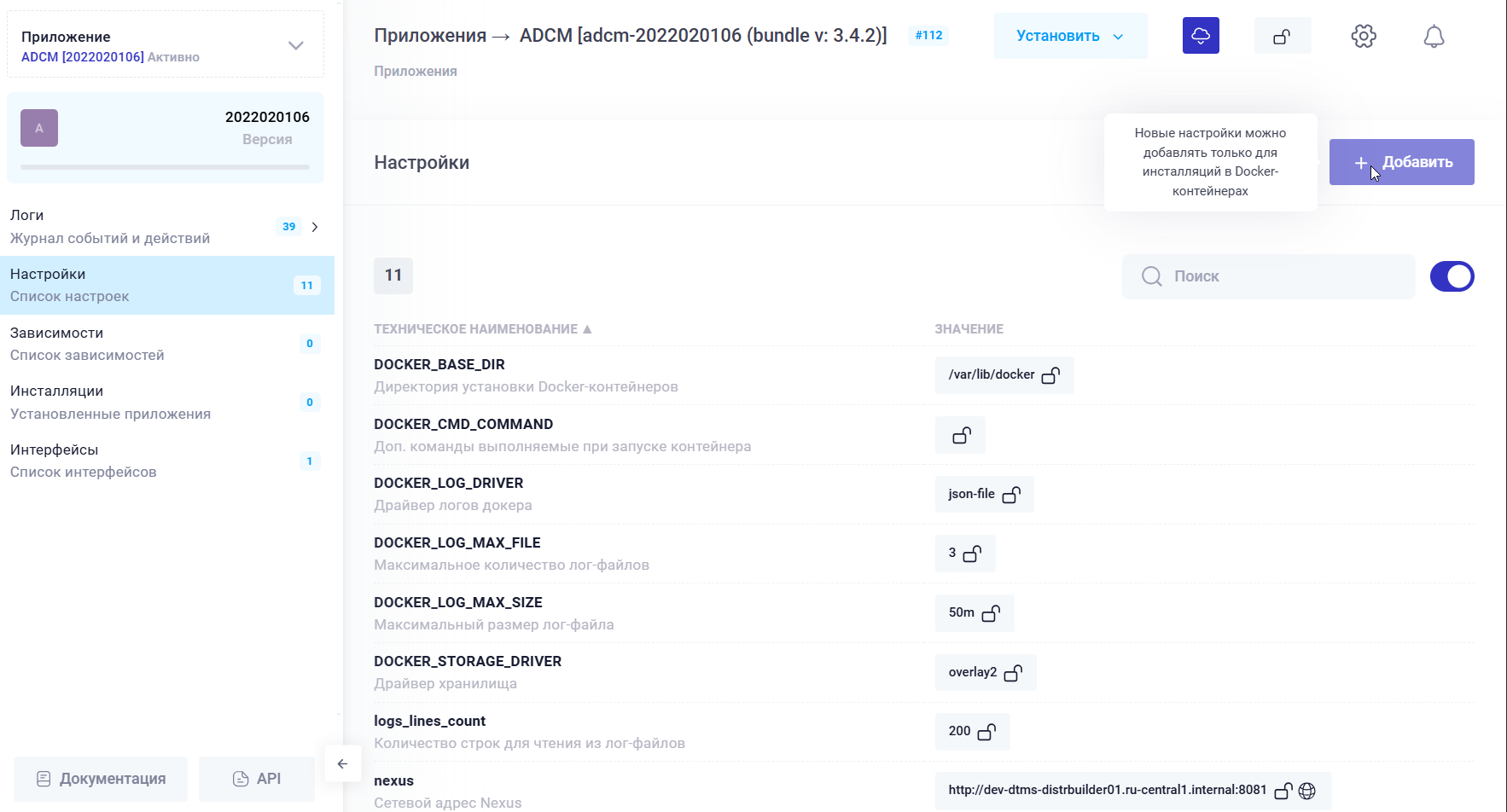
Рисунок 9.6 Предупреждение о невозможности добавления настройки инсталляции
Примечание
Наиболее корректным решением будет обращение в службу поддержки с просьбой добавить в соответствующий бандл приложения требуемой пользовательской (или системной) настройки.
9.3. Настройки Docker
Для инсталляций приложений Услуги, работающих в Docker-контейнерах, при помощи настроек инсталляций в Datamart Platform Studio можно выбрать директорию на ВМ для установки Docker-контейнеров. По умолчанию, используется:
/var/lib/docker
В системных настройках инсталляции можно поменять это значение в переменной DOCKER_BASE_DIR.
Примечание
Для инсталляций в K8s значение данной переменной не влияет на установку.
9.4. Настройка интерфейсов взаимодействия
9.4.1. Общие положения
Для взаимодействия приложений между собой (обмена сообщениями, командами и информационными потоками) используются интерфейсы взаимодействия. Каждый интерфейс работает на определенном порту, по определенному протоколу и в определенном формате. Для корректного взаимодействия интерфейсов эти параметры должны совпадать.
Интерфейсы приложений логически делятся на:
Входящие
Исходящие
Список входящих и исходящих интерфейсов для каждого приложения, портов, форматов и протоколов обмена данными указан в бандлах, в разделе interfaces (см. Бандлы приложений).
9.4.2. Входящие интерфейсы
Входящим называется интерфейс приложения, по которому поступают команды или входящие информационные потоки необходимые для работы данного приложения. Соответственно, входящий интерфейс каждой инсталляции всегда расположен на том сервере, на котором установлено приложение (произведена инсталляция). Ко входящему интерфейсу каждой инсталляции могут подключаться одно или несколько других приложений.
Обычно, приложение имеет, как минимум, один входящий интерфейс. Несколько входящих могут потребоваться, если взаимодействие с приложением идёт одновременно по разным протоколам или для логического разделения входящих потоков.
9.4.3. Исходящие интерфейсы
Исходящим называется интерфейс приложения, который используется для передачи команд или информационных потоков от текущего приложения к другим приложениям (инсталляциям).
Исходящий интерфейс обязательно должен указывать на существующий входящий другого приложения. В противном случае, связь интерфейсов будет нарушена (исходящий информационный поток данного приложения будет отправляться «в никуда»).
Если для исходящего интерфейса нет соответствующего приложения со входящим интерфейсом, то нужно либо добавить приложение в Услугу, либо установить статус исходящего интерфейса неактивным.
В корректной конфигурации Услуги любой исходящий интерфейс инсталляции всегда «смотрит» в один входящий другой инсталляции или является неактивным.
9.4.4. Настройка и связывание интерфейсов
Для организации корректного взаимодействия приложений в Услуге, входящие и исходящие интерфейсы должны быть связаны между собой. В процессе инсталляции приложений Datamart Platform Studio проверяет наличие возможности автоматически связать соответствующие интерфейсы приложений.
Примечание
Условием для автоматической связки является совпадение следующих параметров настроек интерфейса: Протокол, Формат, Техническое наименование. Входящие и исходящие интерфейсы с совпадающими параметрами будут автоматически связаны между собой. Параметр Порт исходящего интерфейса автоматически сопоставляется с портом входящего.
Для того, чтобы связать интерфейсы в ручном режиме в настройках
интерфейсов должны совпадать параметры: Протокол, Формат.
Для изменения настроек и связей интерфейса инсталляции, необходимо перейти на вкладку «Интерфейсы» (см. Рисунок 9.7). Аналогичная по содержанию вкладка находится в карточке Услуги, в ней можно увидеть сводную информацию по связям всех интерфейсов всех инсталляций.
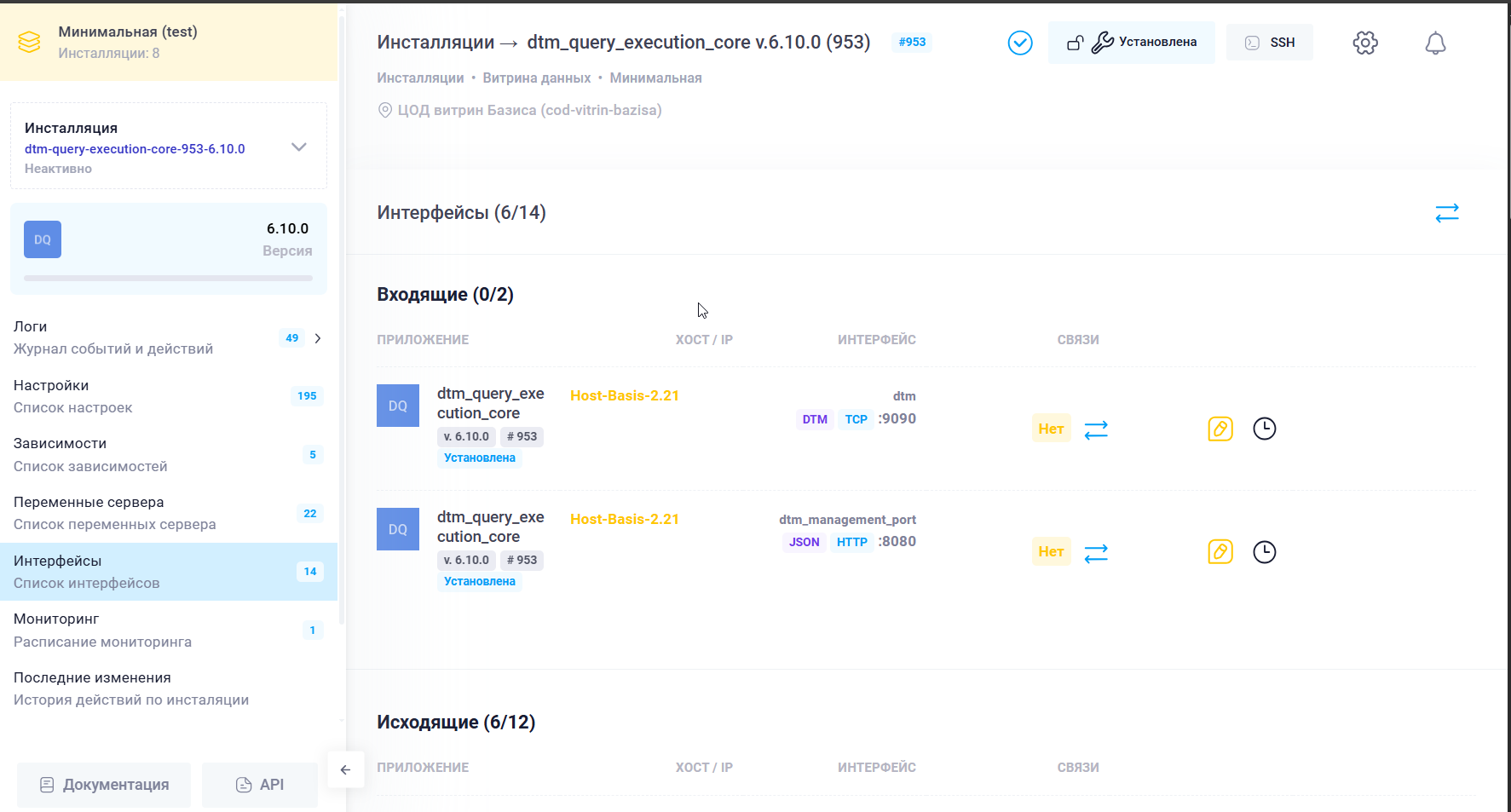
Рисунок 9.7 Вкладка «Интерфейсы» в карточке инсталляции
Настройка интерфейса и связей с интерфейсами других инсталляций производится нажатием на значок «Редактирование» (см. Рисунок 9.8).
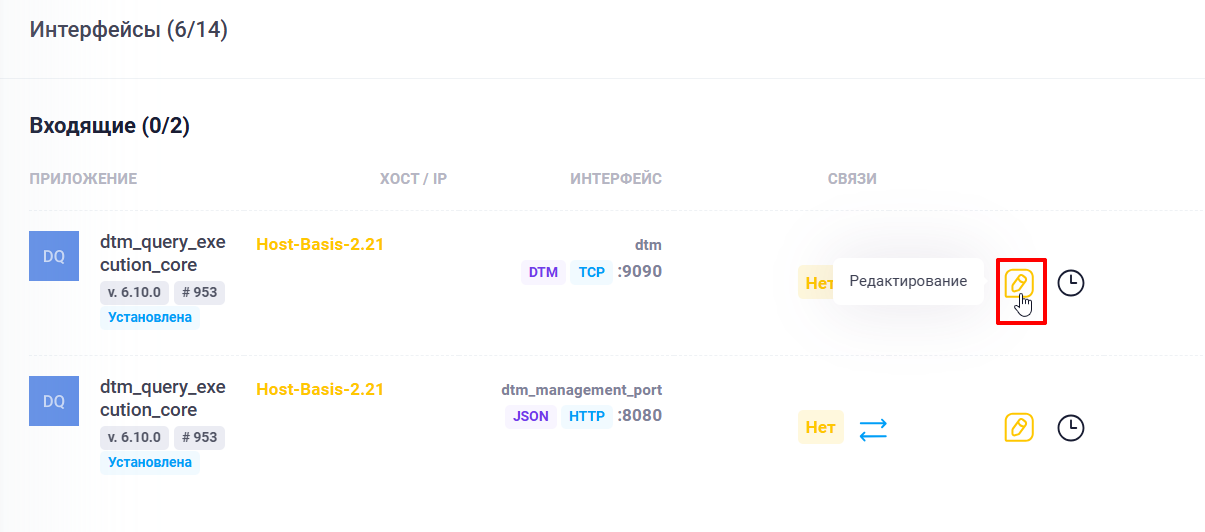
Рисунок 9.8 Список связанных интерфейсов в карточке инсталляции и
Во всплывающем окне необходимо указать связанный интерфейс из выпадающего списка, после чего нажать кнопку «Сохранить».
Примечание
Для связи интерфейсов кластера в списке предусмотрен выбор нескольких связанных интерфейсов.
Для выбора нескольких интерфейсов из списка отметьте их последовательно в выпадающем меню (см. Рисунок 9.9).
Если в конфигурации Услуги не предполагается использование одного из интерфейсов, то вы можете снять галочку Активность в карточке интерфейса. Интерфейсы, переведенные в статус неактивных не подсчитываются в общем количестве интерфейсов Услуги и отображаются серым цветом в общем списке интерфейсов. Для неактивных интерфейсов не будет выводиться предупреждение об отсутствии связей. С неактивным интерфейсом нельзя устанавливать связи.
Интерфейс, с которым установлены связи, нельзя деактивировать.
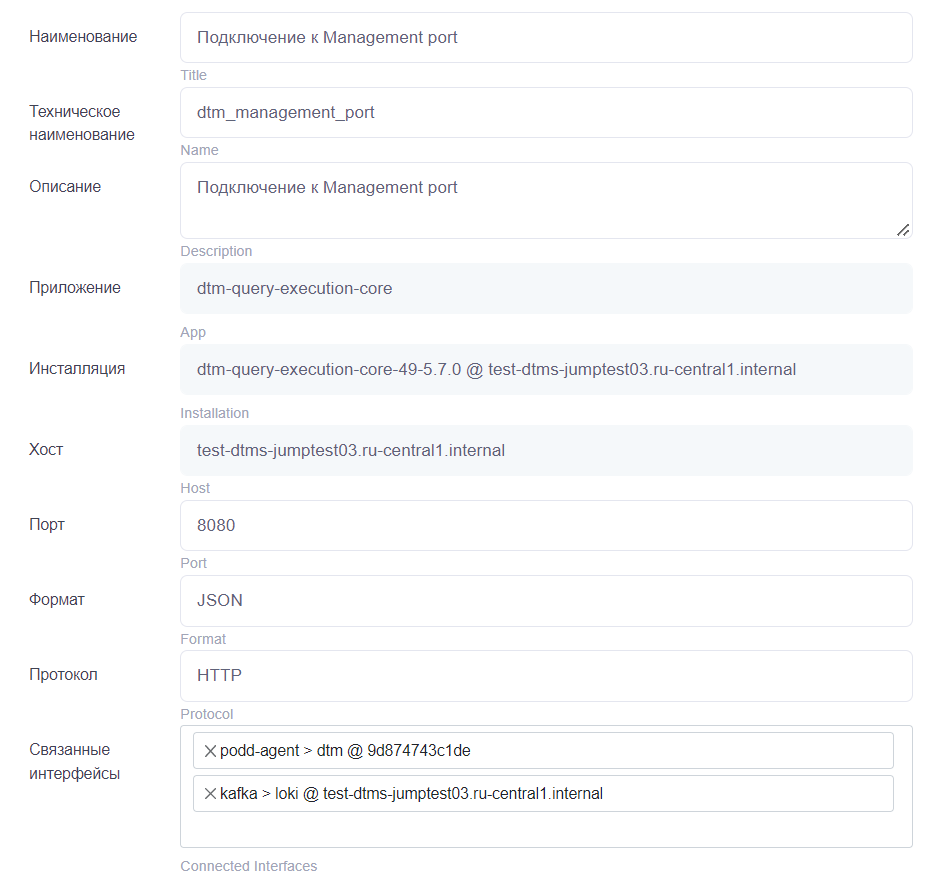
Рисунок 9.9 Настройка интерфейсов в карточке приложения
Связь интерфейсов всегда устанавливается только между исходящими и входящими интерфейсами приложений.
Если вы не видите в списке соответствующего интерфейса, с которым требуется установить связь,
проверьте совпадение основных параметров настроек интерфейсов: Формат, Протокол. В случае несовпадения данных параметров будет невозможно установить корректную связь интерфейсов.
Примечание
После установки связей поле Хост будет заполнено автоматически адресами
хостов, связи с которыми установлены при выборе интерфейсов из выпадающего списка.
Для входящего интерфейса в поле Хост всегда будет записано имя хоста, на котором установлено данное приложение.
9.4.5. Связь интерфейсов с внешними приложениями
Для связи интерфейсов приложений Услуги с внешними приложениями требуется добавить публичный входящий интерфейс и настроить связь интерфейсов инсталляций Услуги с этим публичным интерфейсом (см. Рисунок 9.8). Внешний интерфейс принадлежит Услуге, а не инсталляциям Услуги. В карточке этого интерфейса обязательно должны быть установлены флаги Публичный (для указания на внешний, по отношению к Услуге интерфейс) и Активность, для того, чтобы данный интерфейс отображался в списке доступных для связывания входящих интерфейсов по соответствующим значениям формата и протокола (см. Рисунок 9.10).
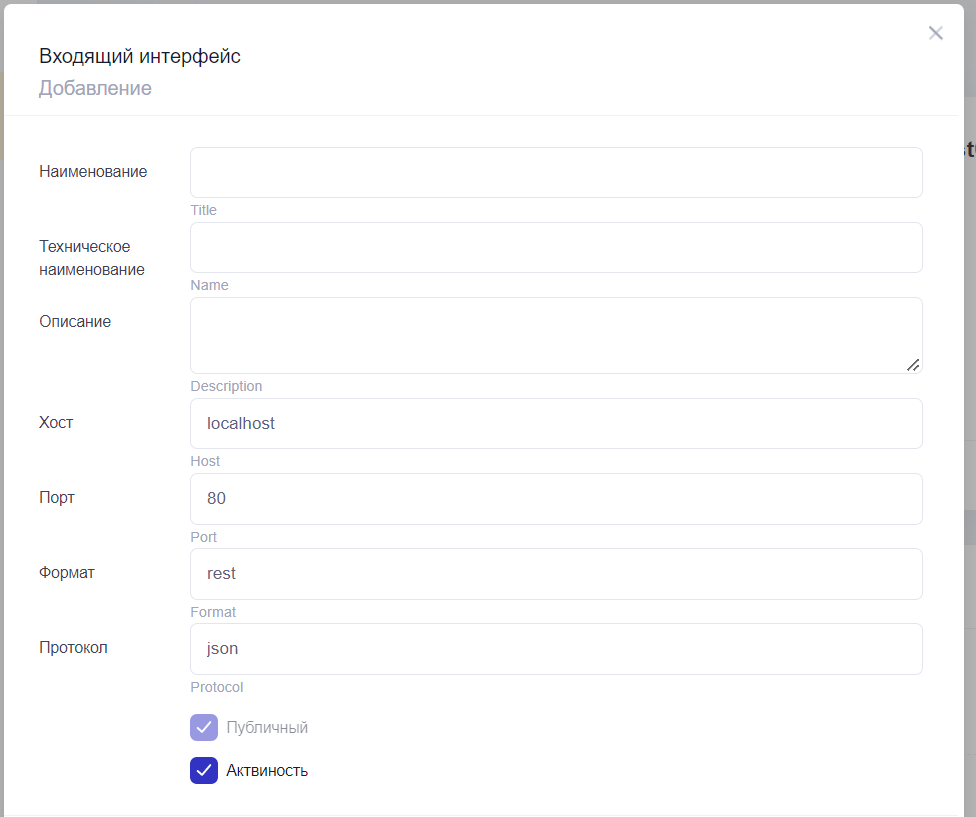
Рисунок 9.10 Добавление внешнего входящего интерфейса
9.4.6. Активность и блокировка интерфейсов
В карточке настройки интерфейса можно изменить значение флагов активности и блокировки интерфейсов
Снятие флага активности с интерфейса означает, что в данной версии Услуги не предполагается задействовать данный интерфейс. Интерфейсы, переведенные из активного состояния в неактивное не учитываются в общем подсчете интерфейсов приложения и Услуги в целом. С неактивным интерфейсом нельзя устанавливать связи. Интерфейс, с которым уже установлены связи, нельзя деактивировать.
Неактивный интерфейс можно вновь активировать при необходимости.
Блокировка интерфейса означает, что для данного интерфейса нельзя изменить порт, формат, протокол и список связанных интерфейсов. Блокировка одного интерфейса в группе связанных интерфейсов означает автоматическую блокировку всех связанных с ним интерфейсов.
Заблокированный интерфейс можно разблокировать. При этом будут автоматически разблокированы все связанные с ним интерфейсы.
9.5. Вкладка «Файлы» инсталляции
Примечание
Для применения любых производимых изменений в файлах инсталляции, описанных в текущем разделе, (т.е. физической отправки измененных файлов и конфигураций на сервер с инсталляцией) требуется выполнить действие «Применить конфигурацию (bind)».
9.5.1. Файлы конфигураций
Примечание
Право просмотра YAML файлов в папке инсталляции разрешено для пользователей с ролью superadmin
Для каждой инсталляции и кластера Услуги, Datamart Platform Studio сохраняет данные о настройках, интерфейсах, файлах инсталляций и связанных с файлами параметрах в папке инсталляций на сервере Datamart Platform Studio. Перед установкой или обновлением конфигурации происходит процедура обновления данных в этих файлах согласно настройкам, измененным пользователем и сохраненным в БД Datamart Platform Studio. После этого вызывается Ansible и обновленные данные передаются в плейбуки.
В карточке инсталляции файлы конфигурации отображаются во вкладке Файлы раздел Файлы конфигурации (см. Рисунок 9.11).
Если требуется проверить актуальное содержимое конфигурационных файлов инсталляций перед обновлением данных на серверах, то можно отдельно выполнить процедуру синхронизации файлов (кнопка «Синхронизировать»)
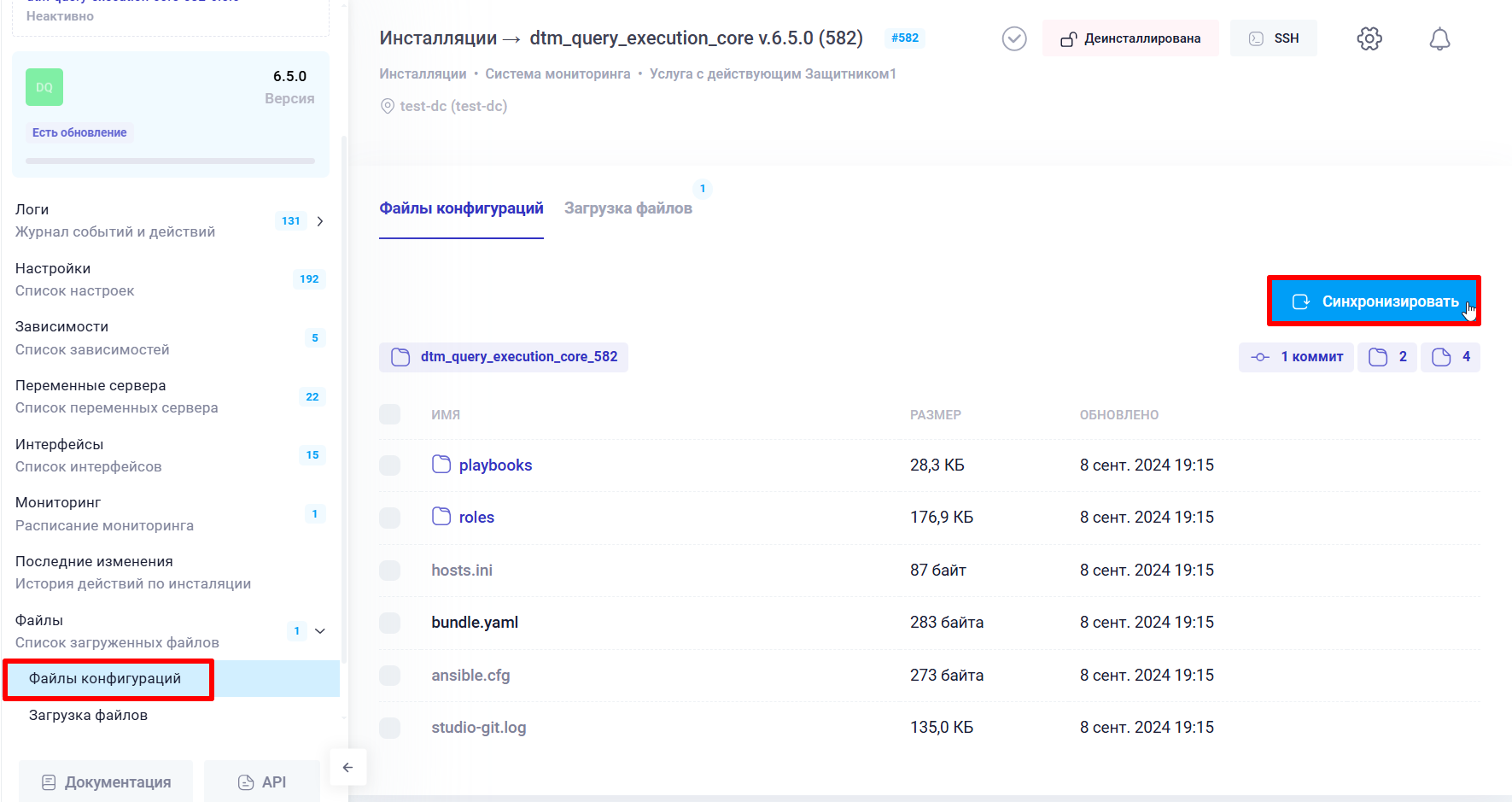
Рисунок 9.11 Синхронизация файлов
При изменении данных в файлах, Datamart Platform Studio производит индикацию изменений, показывая, какие файлы инсталли были обновлены (см. Рисунок 9.12).
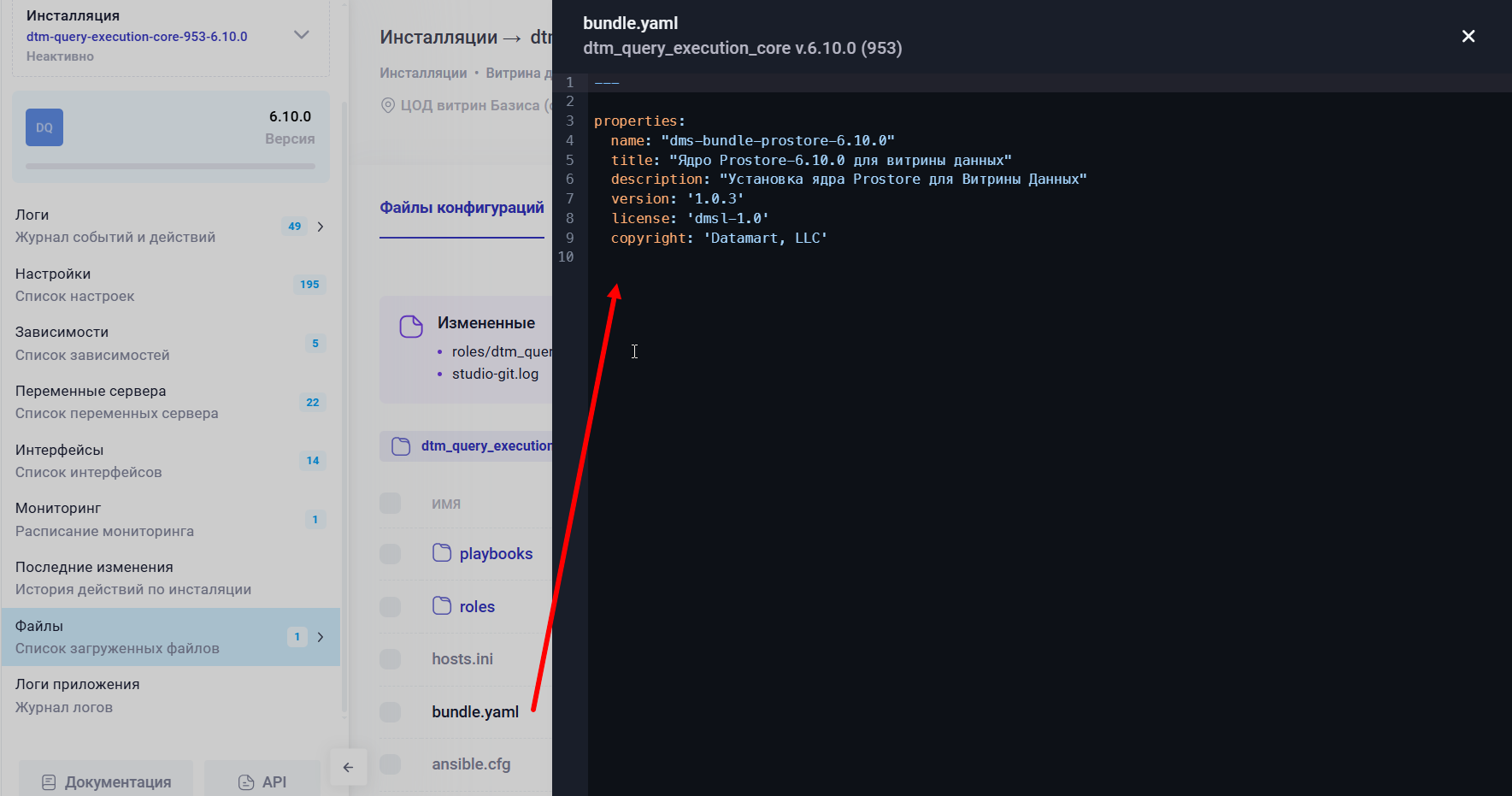
Рисунок 9.12 Индикация измененных файлов и просмотр содержимого
9.5.2. Загрузка файлов
Для некоторых приложений в конфигурационных файлах бандлов указана возможность приложить дополнительные файлы настроек для инсталляций приложений. Это могут быть файлы с ключами подключений, сертификаты, прочие настроечные файлы, необходимые для конфигурации инсталляции конкретного приложения.
Если для приложения в бандле добавлена возможность загрузки файлов, то у инсталляции во вкладке «Файлы» появится подраздел «Загрузка файлов» в котором можно добавить файлы-конфигурации для данной инсталляции. Если файл загружен, то в списке файлов для инсталляции мы увидим размер и дату загрузки файла и ссылку на файл с его имени, если бандл разрешает download для этого файла (см. Рисунок 9.13).
Примечание
Если для файла в бандле строго определено имя, то файл пользователя после загрузки будет переименован соответственно.
Примечание
У файлов ключей и сертификатов опция download отключена в бандле. Их можно добавить в инсталляцию приложения, но прочитать их Datamart Platform Studio не разрешит.
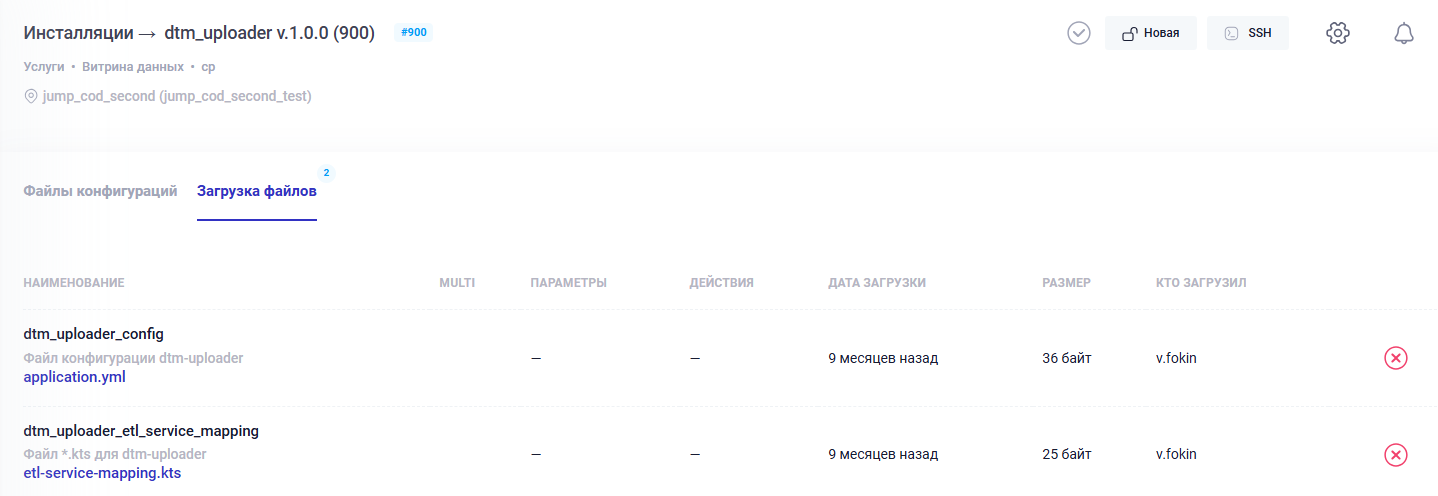
Рисунок 9.13 Вкладка «Файлы» инсталляций
9.5.3. Мультизагрузка, параметры и действия
Для файлов приложенных к инсталляциям в бандлах может быть задана возможность добавления конфигурационных параметров и выполнения специфических для файла действий (плэйбуков).
Кроме того, если есть необходимость добавления к инсталляции нескольких типовых файлов (группы файлов одного типа), то в настройках бандла такие файлы помечаются флагом мультизагрузки (MULTI) и в списке файлов во вкладке «Файлы» пользователь может поочередно загрузить несколько файлов данного типа (см. Рисунок 9.14).
При нажатии на число в столбце «Действия», будут выведены плэйбуки, разрешенные для выполнения для данного файла, а в столбце «Параметры» выпадающее окно, которое позволяет отредактировать параметры для данного файла.
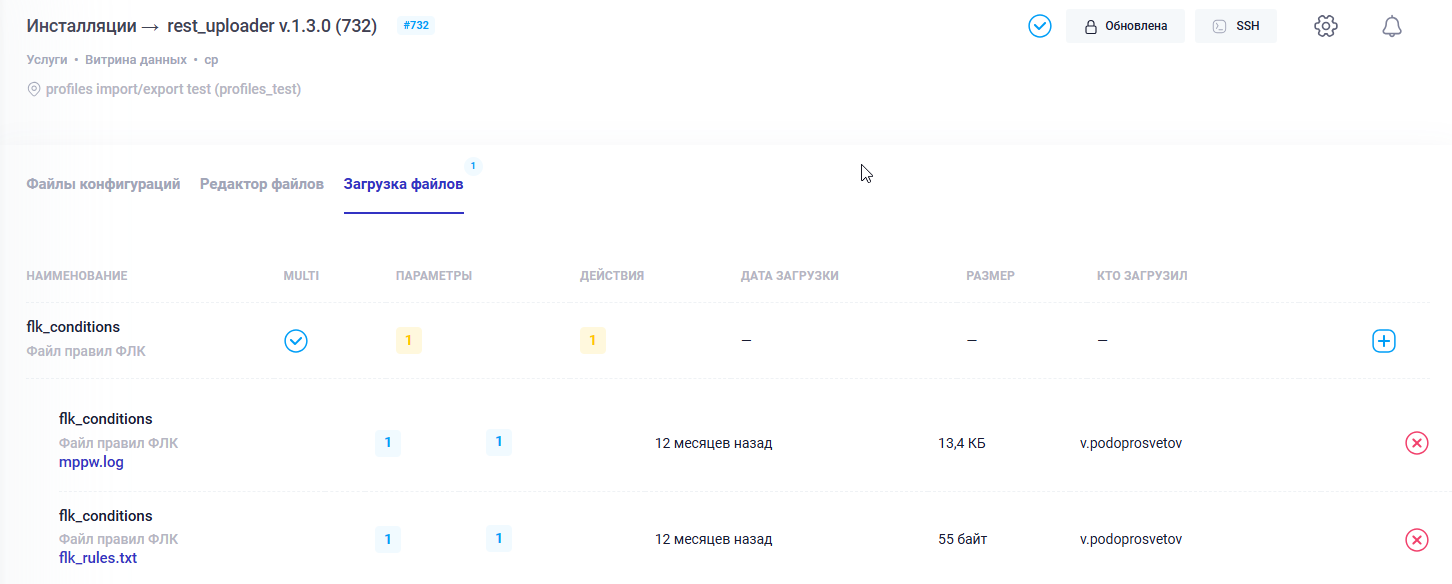
Рисунок 9.14 Вкладка «Файлы» инсталляций. Загрузка файлов. Мультизагрузка.
9.5.4. Редактор файлов
Для приложений, для которых в бандлах разрешено редактирование файлов (определен раздел editable_files) в карточке инсталляции во вкладке «Файлы» выводится подраздел «Редактор файлов» (см. Рисунок 9.15).
Для этого требуется:
Открыть подраздел «Редактор файлов»
Выбрать папку с нужным файлом
Нажав на имя файла, открыть редактор
Произвести требуемые изменения и нажать «Сохранить».
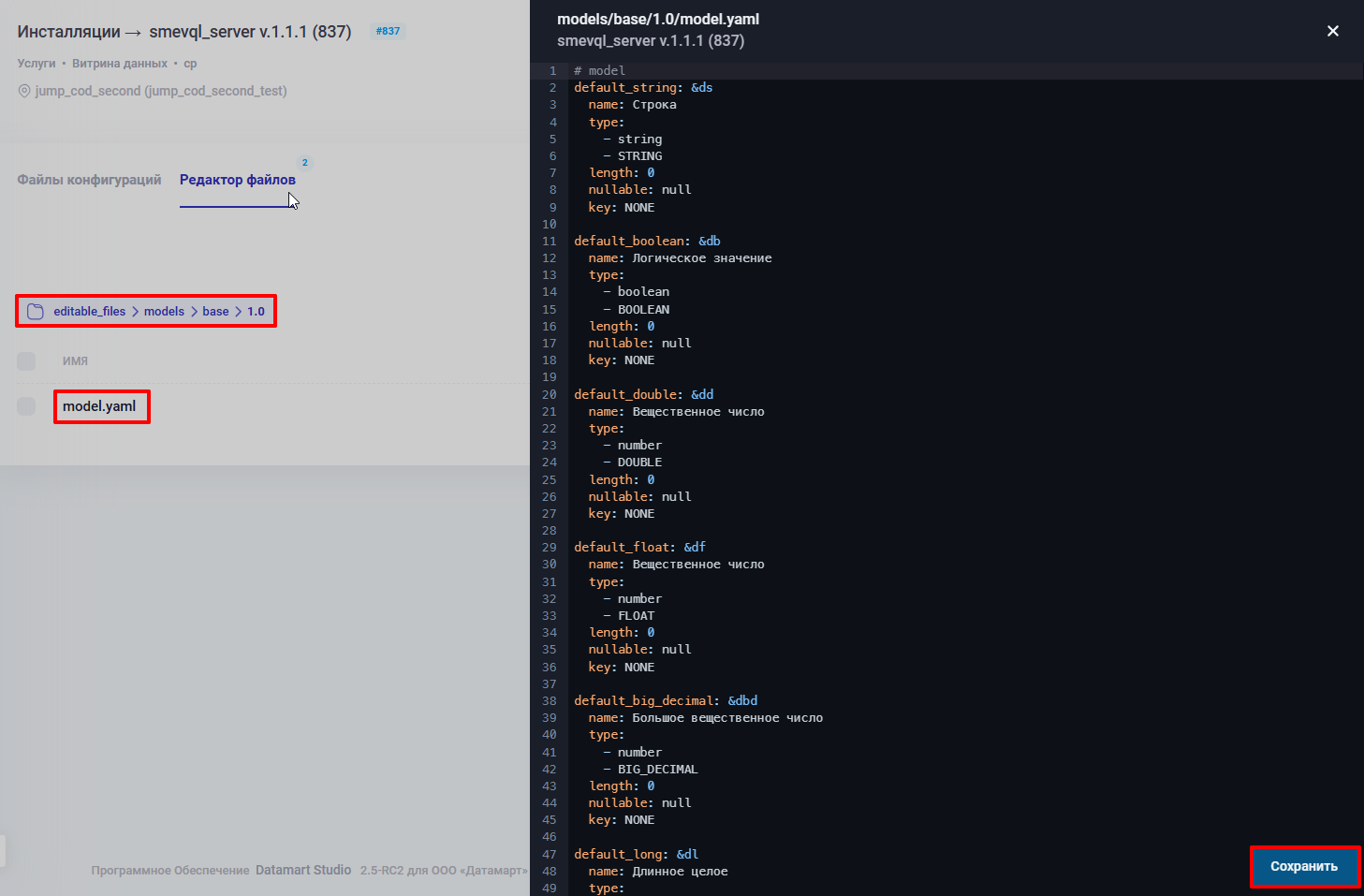
Рисунок 9.15 Редактирование файлов в разделе editable_files инсталляций
Изменения в файле будут занесены в локальный git-репозиторий, индикация всех произведенных изменений отображается во вкладке «Редактор файлов» (см. Рисунок 9.16).
При необходимости, можно посмотреть произведенные изменения в формате diff –git и произвести откат до предыдущего commit.
Предупреждение
Откат производится на уровне репозитория целиком, а не на уровне отдельного файла. Если мы хотим откатиться к версии репозитория на 3 коммита назад, то будет произведен последовательный откат 3х коммитов.
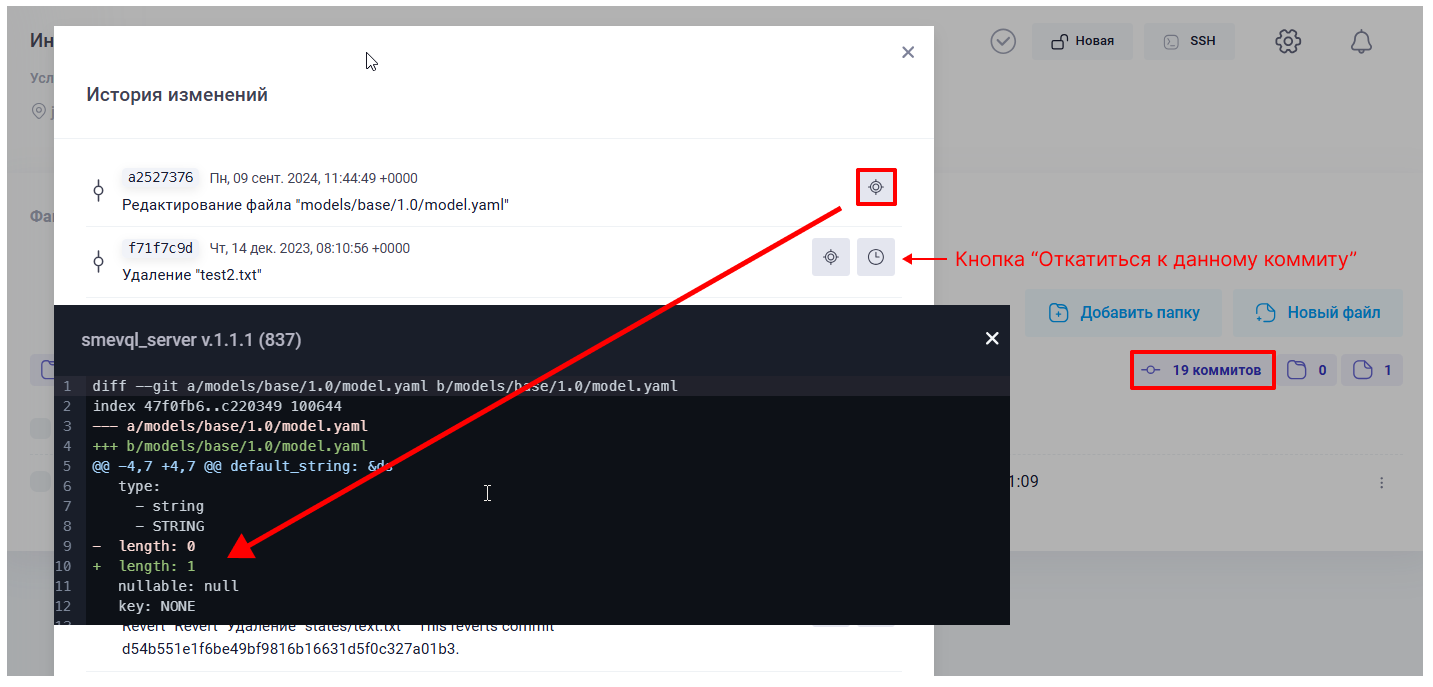
Рисунок 9.16 Просмотр изменений в разделе editable_files и возврат к предыдущим значениям репозитория
9.6. Мониторинг изменений настроек инсталляций и кластеров
Во вкладке «Последние изменения» карточки инсталляции и кластера находится таблица со списком измененных настроек, произведенных пользователями (см. Рисунок 9.17). Для каждого изменения есть возможность возврата к предыдущему значению.
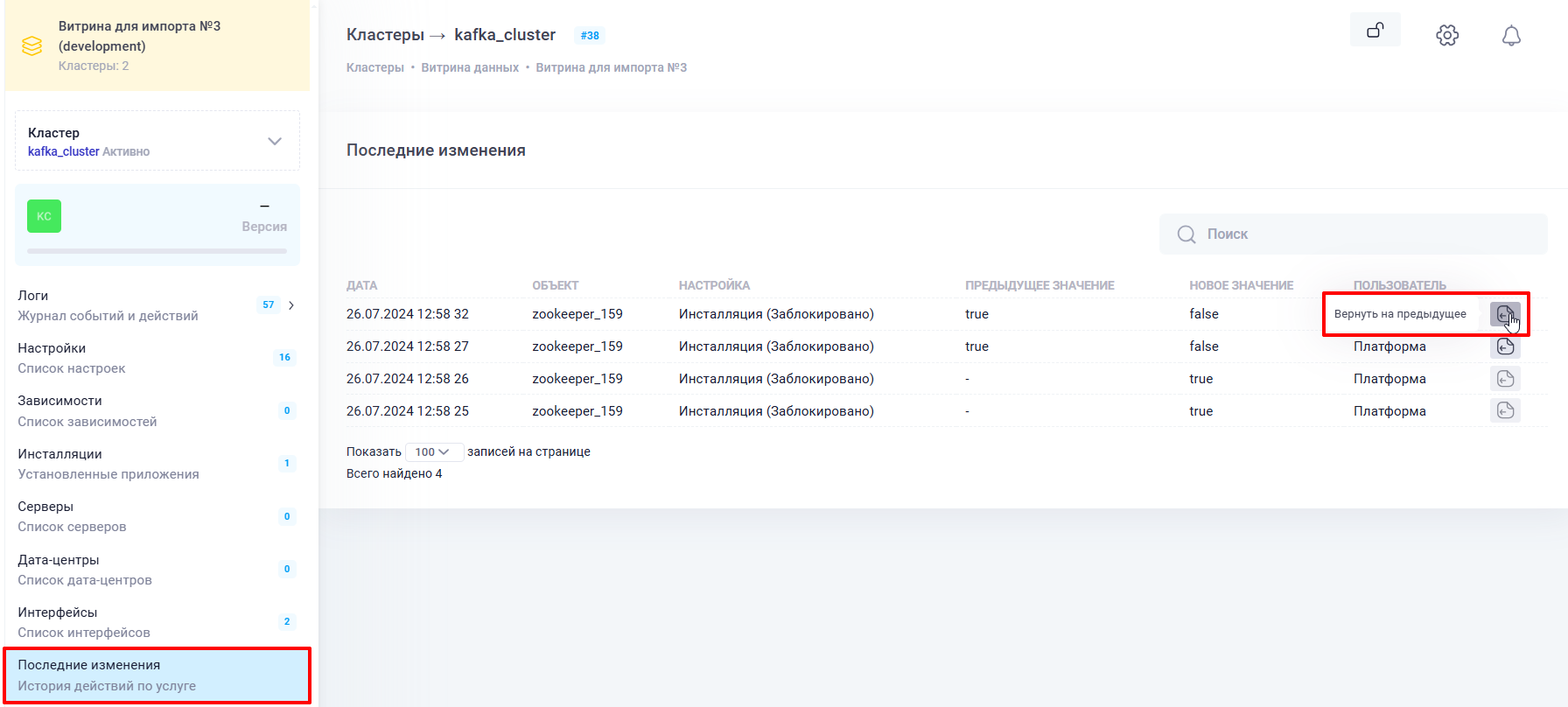
Рисунок 9.17 Просмотр совокупных изменений настроек инсталляций и кластеров
9.7. Статусы инсталляций
При добавлении приложения в Услугу, Datamart Platform Studio ставит задачу произвести инсталляцию данного приложения на выбранный сервер.
Инсталляция приложения имеет два состояния:
Установлена на сервер;
Не установлена;
Для каждой инсталляции Datamart Platform Studio отслеживает статусы заданий, которые пользователь выполняет с инсталляциями приложений. В списке инсталляций в колонке «Статус» Datamart Platform Studio выводит текущий статус задания и состояние инсталляции.
9.7.1. Статусы заданий
Новая
После добавления инсталляции приложения в Услугу в список инсталляций для данной Услуги добавляются данные этого приложения и его настройки. Происходит подготовка к инсталляции на выбранный сервер.
Ожидает установки
Действие
Установитьпереводит инсталляцию в режим ожидания установки. В случае нажатияУстановить вседля Услуги все неустановленные на сервер инсталляции переводятся в этот статус. Далее будет произведена последовательная установка инсталляций с учетом зависимостей.Устанавливается
Задание по установке находится в процессе выполнения. Инсталляция может завершится успешно либо с ошибкой.
Установлена
Задание по установке выполнено успешно. Статус инсталляции =
Установлено на сервер;Ошибка установки
Статус устанавливается в случае ошибок в процессе выполнения заданий установки. Для анализа причин ошибки требуется анализ логов установки;
Деинсталлирована
Статус устанавливается при успешном выполнении задания
Деинсталлировать;Обновляется
Статус устанавливается при выполнении задания
Обновить приложение.;Обновлена
Статус устанавливается при успешном выполнении задания
Обновить приложение. После успешного обновления требуется повторная привязка либо переустановка приложения, в зависимости от того, какие изменения произошли;Ошибка
Статус устанавливается в случае ошибок в процессе выполнения заданий. Для анализа причин ошибки требуется анализ логов;
Выбор сервера
После импорта профиля Услуги все инсталляции оказываются в новой Услуге без привязки к конкретным серверам. Для каждой инсталляции требуется выбрать сервер, куда будет установлено приложение. После выбора, статус будет изменен на
Новое;Остановлена
Статус устанавливается при успешном выполнении задания
Остановить;
9.7.2. Проверка состояния инсталляций
Для проверки состояния установленных на серверы инсталляции из меню действий необходимо выполнить задание
Проверить состояние контейнера (containers) для инсталляций, работающих в Docker-контейнерах или Проверить состояние сервисов (services) для инсталляций, которые запускаются на сервере в виде отдельных приложений (такие, как Kafka, Zookeeper, Postgres).
Для групповой проверки состояния в меню Услуги необходимо выбрать действие «Проверить состояние инсталляций», которое вызывает соответствующие проверки для каждой установленной инсталляции Услуги.
Для некоторых приложений разработаны специфические задания проверки состояния приложений:
Postgres -
Проверить состояние приложений (services)ядро Prostore -
Проверить версии (check_versions)
9.8. Действия с инсталляциями
В меню Управление инсталляции в разделе Действия указаны дополнительные действия,
которые можно выполнить с инсталляциями. Набор действий для каждого из приложений
определяется в бандлах и может отличаться от приложения к приложению, в зависимости от того, как запрограммировано взаимодействие с данным приложением в бандле.
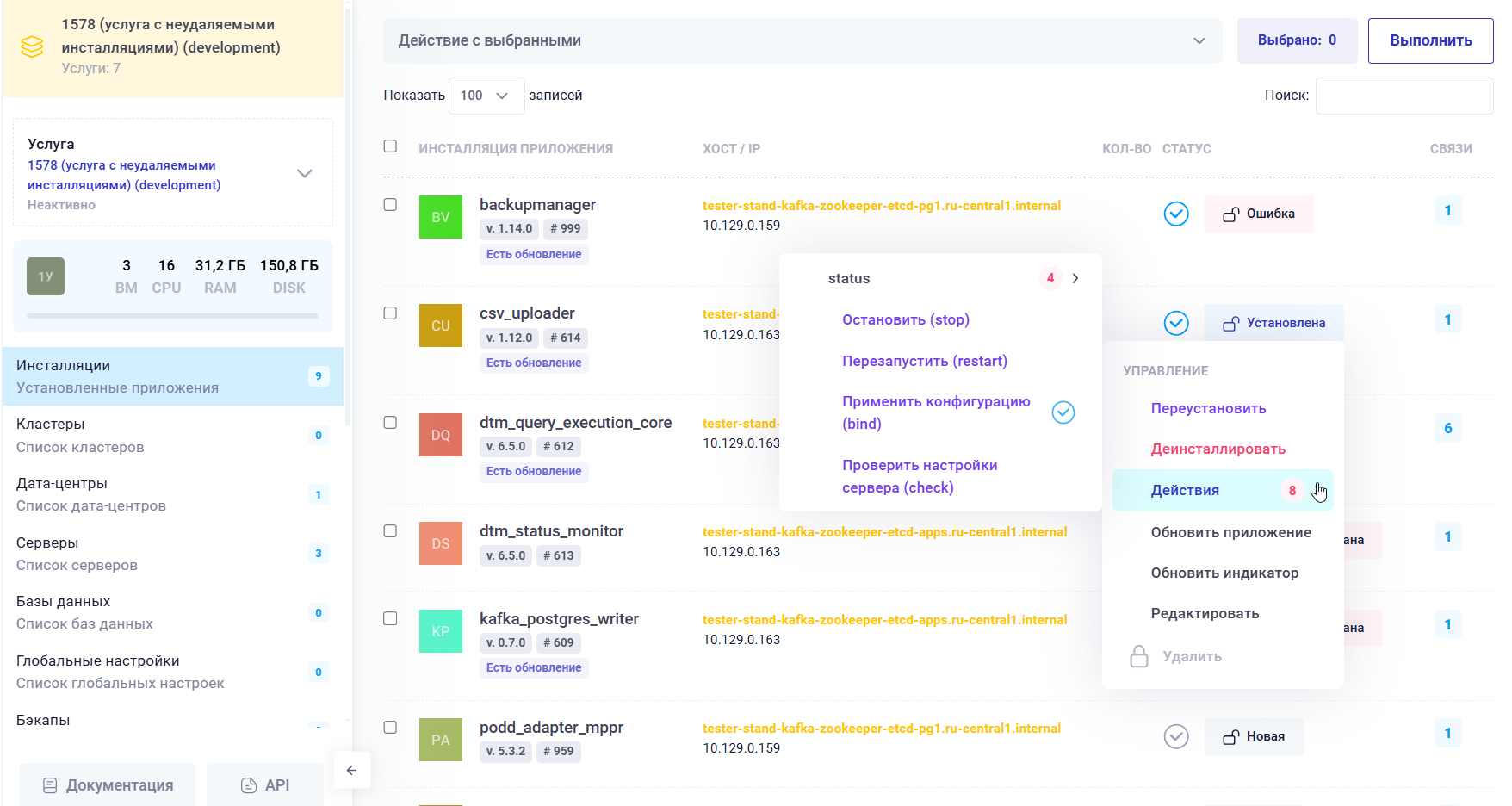
Рисунок 9.18 Действия с инсталляциями
Примечание
Для инсталляций, входящих в состав кластера, все действия необходимо выполнять из меню кластера. В противном случае, целостная работоспособность кластера может быть нарушена.
9.8.1. Индикация обновления
Если у инсталлированного приложения были произведены изменения в конфигурации, то в списке инсталляций напротив этой инсталляции будет выведен индикатор (значок гаечного ключа), как показано на рисунке:

Рисунок 9.19 Индикатор изменения конфигурации после установки
Данный индикатор обозначает, что для завершения смены конфигурации необходимо выполнить действие «Применить конфигурацию (bind)», чтобы сделанные изменения были загружены на сервер с инсталляцией и выполнен перезапуск приложения с новыми параметрами.
9.8.2. Действия с выбранными (групповые действия)
Для выполнения определенных действий с выборочным набором инсталляций можно воспользоваться опцией выбора инсталляций чекбоксами и далее в меню действий с выбранным (см. Рисунок 9.20) можно выбрать задачу или другую операцию, которую необходимо выполнить для всех выделенных объектов.
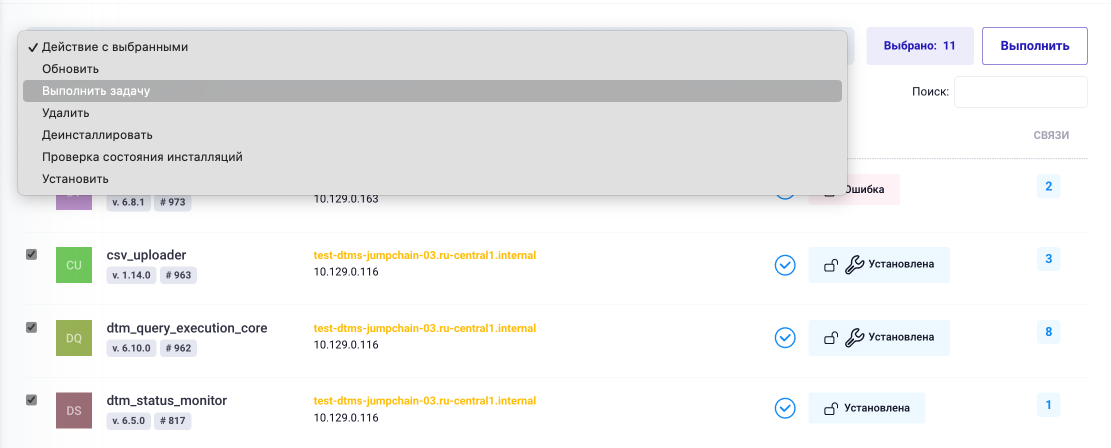
Рисунок 9.20 Действия с выбранными инсталляциями
В меню действий есть опция «Выполнить задачу», которая позволяет из доступного списка действий выбрать необходимое и применить сразу для группы инсталляций.
Например, удобно выбрать все инсталляции для которых произошла смена конфигурации и требуется действие «Применить конфигурацию (bind)»:
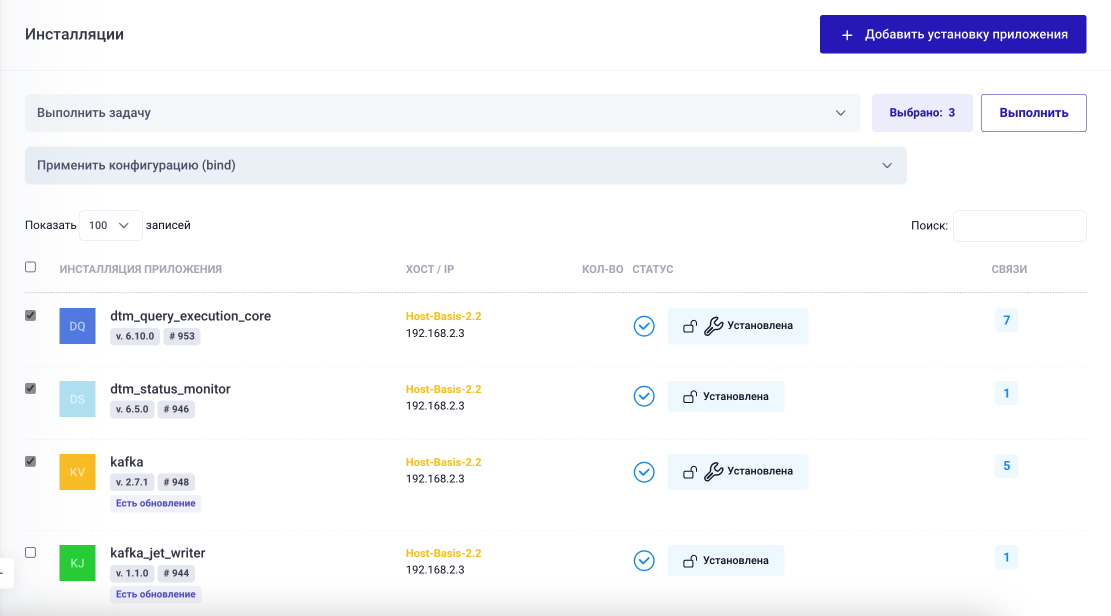
Рисунок 9.21 Применение конфигурации для группы
9.8.3. Блокировка инсталляций
В карточке редактирования инсталляций можно установить флаг блокировки. Для заблокированных инсталляций будет отображаться значок блокировки и любые действия по изменению настроек или статуса блокированных инсталляций будут запрещены из интерфейса Datamart Platform Studio.
9.8.4. Основные действия с инсталляциями
9.8.4.1. Запустить
Если установленное на сервер приложение еще не запущено, то при выборе действия «Запустить» будет дана Ansible-команда запуска приложения. Приложение будет добавлено в автозагрузку на сервере.
9.8.4.2. Остановить
При выборе действия «Остановить» (stop) запущенное на сервере приложение будет остановлено и убрано из автозагрузки.
9.8.4.3. Применить конфигурацию
При выборе действия «Применить конфигурацию» (bind) свежий конфигурационный файл приложения загружается на сервер с установленным приложением из Datamart Platform Studio. После обновления конфигурации приложение будет перезапущено.
9.8.4.4. Перезапуск
При выборе действия «Перезапустить» (restart) выполняется последовательное выполнение действий
Остановить и Запустить.
Перезапуск кластеров происходит с учетом зависимостей, указанных для каждой инсталляции кластера.
9.8.4.5. Переустановить
При выборе действия «Переустановить» приложение Услуги будет деинсталлировано и установлено заново.
Примечание
При запуске команды Переустановка все конфигурационные файлы инсталляции будут сохранены. Для полной переустановки приложения со сбросом настроек нужно деинсталлировать приложение, удалить его из Услуги, затем добавить и установить его заново.
9.8.4.6. Деинсталлировать
При выборе действия «Деинсталлировать» происходит деинсталляция приложения с сервера, на котором оно было установлено. После деинсталляции, приложение будет остановлено, файлы и конфигурации приложения удаляются с сервера, но при этом приложение отображается в списке инсталляций Услуги. Статус инсталляции меняется на Деинсталирована. При необходимости, приложение можно переустановить на этот же или уже на другой сервер.
Чтобы удалить приложение из списка инсталляций приложений Услуги, в меню «Управление» для деинсталлированного приложения выберите действие «Удалить».
9.8.4.7. Удалить
При выборе действия «Удалить» происходит удаление инсталляции из Услуги в Datamart Platform Studio. Перед удалением приложения из Услуги, необходимо сначала произвести его деинсталляцию. После этого, приложение, физически удалённое с сервера можно удалить из списка инсталляций Услуги.
Примечание
Удаление услуги без физической деинсталляции и удаления инсталляций допускается при переносе услуги из одной Datamart Platform Studio в другую (см. раздел Раздел 15.2.3 Перенос услуги) в процессе открепления услуги (см. Раздел 8.3.4.1 Открепление услуги)
Примечание
При удалении инсталляции или кластера из Услуги будет произведено синхронное удаление автоматически созданного и связанного с этой инсталляцией (или кластером) компонента БД.
9.8.4.8. Заблокировать
При блокировке инсталляции услуги Datamart Platform Studio ограничит действия с выбранной инсталляцией. С заблокированной инсталляцией невозможно выполнить ни одно из описанных действий, включая удаление. Заблокировать инсталляцию, можно в карточке редактирования инсталляции, выставив чек-бокс «Заблокировано». Информация о блокировке будет видна в карточке инсталляции в виде закрытого замка у статуса инсталляции. (см. Рисунок 9.22)

Рисунок 9.22 Инсталляция заблокирована
9.8.4.9. Разблокировать
При выборе действия «Разблокировать» у заблокированной инсталляции открывается модальное окно редактрования инсталляции с возможностью снять блокировку. После применения изменений все ограничения действий, связанные с блокировкой приложения, снимаются.
9.8.5. Действия оперативного мониторинга
Во вкладке меню «Управление инсталляцией» в разделе «Действия» расположена вложенная папка «Status». В эту папку в каждом бандле собраны действия оперативного мониторинга инсталляций - проверки текущего статуса запущенного приложения в Услуге.
В зависимости от бандла, этот набор может отличаться. Основные действия, которые включены в раздел «Status» это:
Проверка доступности портов входящих интерфейсов;
Проверка статуса docker-контейнера, в котором работает приложение;
Проверка состояния сервиса;
Получение (выгрузка TOP) логов приложения;
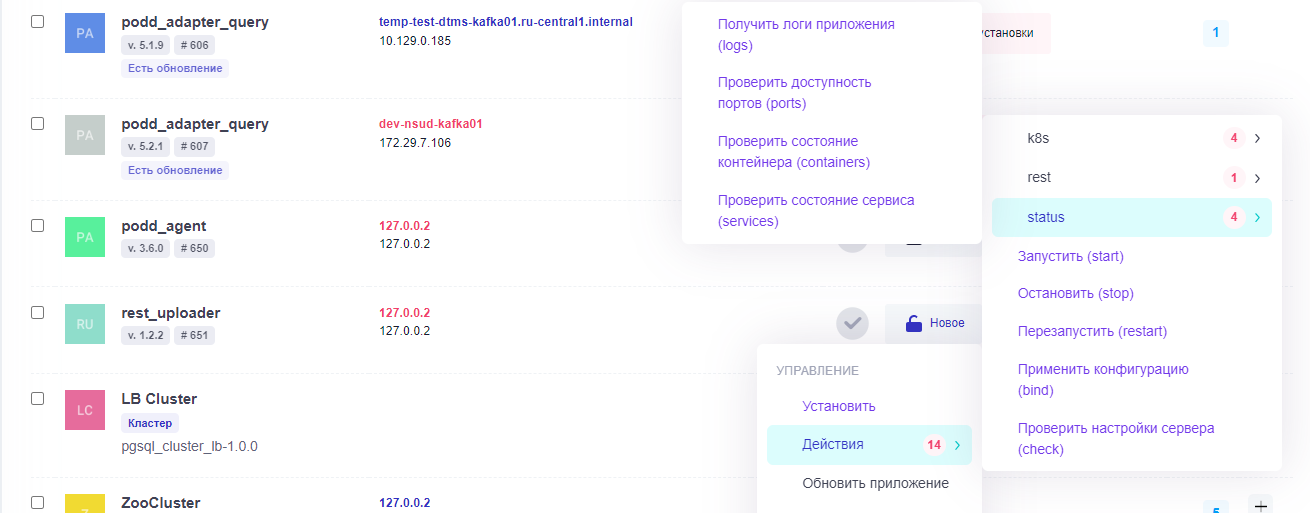
Рисунок 9.23 Действия оперативного мониторинга
Более подробную информацию по мониторингу и проверке работоспособности приложений можно найти в разделе: Раздел 18 Логи и уведомления
9.8.6. Индикация ошибок выполнения действий
Если какое-то из действий будет выполнено с ошибкой, то в меню действий будет отображен индикатор ошибки выполнения данного действия (см. Рисунок 9.24). В логах инсталляции можно посмотреть детализацию возникшей ошибки в каждом конкретном случае.
Примечание
При этом сам статус инсталляции может не изменяться, т.к. не каждая ошибка выполнения действия означает изменение статуса инсталляции.
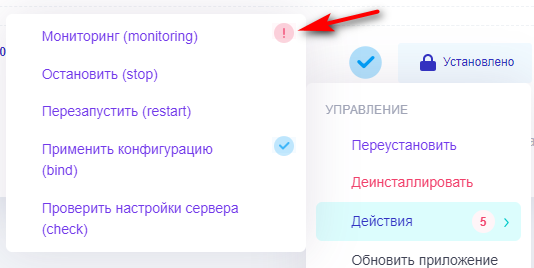
Рисунок 9.24 Индикатор ошибки выполнения действия
9.9. Зависимости инсталляций услуги
Во вкладке «Зависимости» инсталляции Услуги в Datamart Platform Studio отображает список приложений, с которыми данная инсталляция может взаимодействовать. (см. Рисунок 9.25).
Для тех приложений, которые пока не установлены в Услуге, Datamart Platform Studio предложит действие Добавить установку приложения. Если приложение из списка зависимостей текущей инсталляции уже установлено, то в соответствующей строке мы увидим ссылку на установленное приложение.
Связи интерфейсов приложений при добавлении в Услугу новой инсталляции будут произведены автоматически. Для проверки и настройки связей интерфейсов см. Раздел 9.4.4 Настройка и связывание интерфейсов.
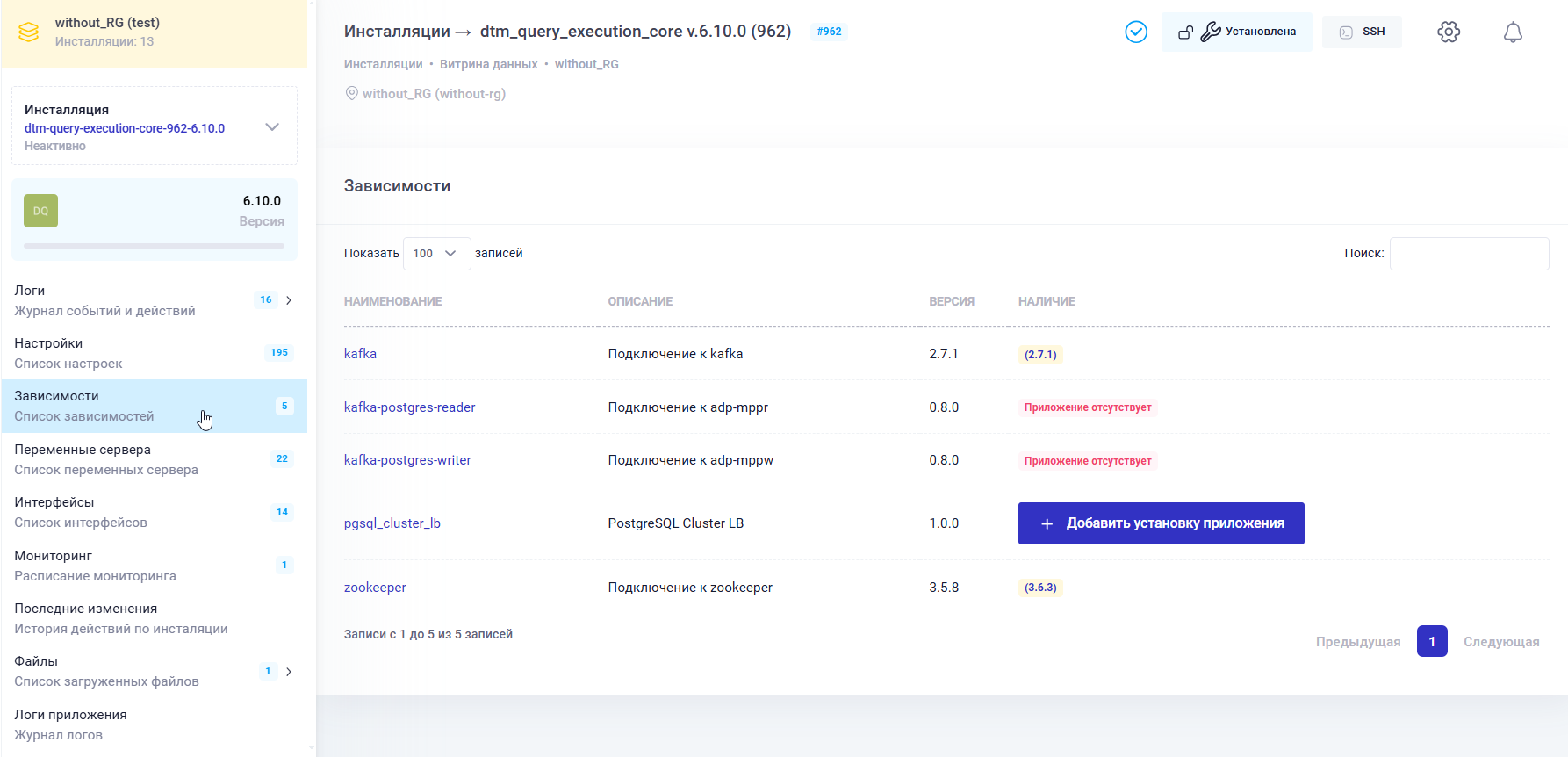
Рисунок 9.25 Вкладка «Зависимости» в карточке инсталляции
9.10. Добавление инсталляций приложений при помощи ADCM
Для установки компонентов БД услуг типа Витрина Данных НСУД, для которых нет бандлов в составе Datamart Platform Studio может быть использован дополнительный инструмент - ADCM, бандл которого входит в поставку Datamart Platform Studio. Он может быть использован для установки следующих приложений (список может быть дополнен, в зависимости от функциональных возможностей ADCM):
ADB;
ADQM;
ADS.
Arenadata Cluster Manager (ADCM) — универсальный оркестратор гибридного ландшафта используется в составе компонентов Datamart Platform Studio для организации установки различных СУБД, входящих в поставку Программы при работе с гетерогенной инфраструктурой, при которой появляется возможность размещать data-сервисы на различных типах инфраструктур: в облаке, on-premise или в качестве PaaS-сервисов.
После установки, приложение ADCM функционирует в Docker-контейнере.
Доступ к графическому интерфейсу ADCM можно получить через браузер по протоколу HTTP, порт по умолчанию 8000.
Логин и пароль для подключения к ADCM по умолчанию: admin / admin (см. Рисунок 9.26):
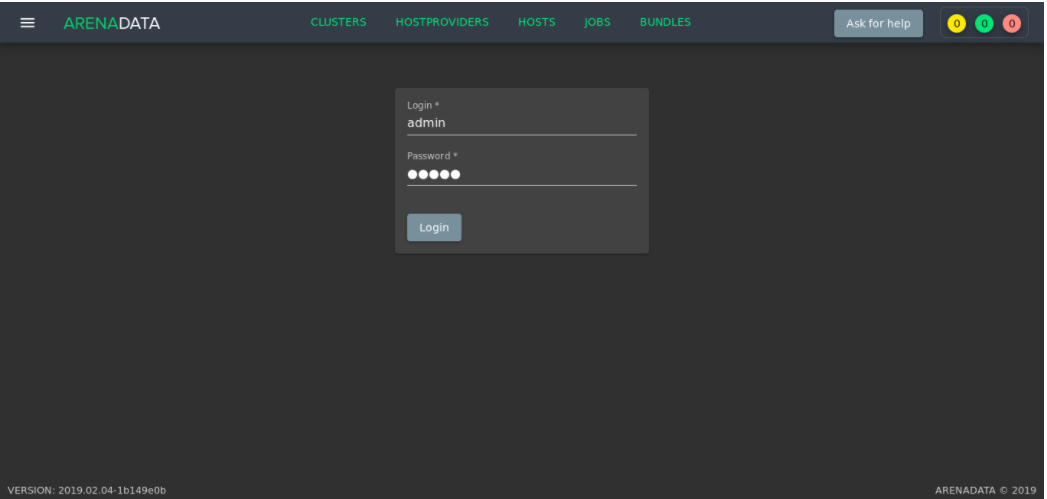
Рисунок 9.26 Экран авторизации ADCM